Installation of Device Drivers, Configuration and Installation of Application Programs and System Restore.
Installation of Device Drivers, Configuration and Installation of Application Programs and System Restore.
Device Manager
Device Manager is an extension of the Microsoft Management Console that provides a central and organized view of all the Microsoft Windows recognized hardware installed in a computer.
Managing hardware devices installed in a computer, like hard disk drives, keyboards, sound cards, USB devices, and more, can be done through Device Manager.
You can use it to change hardware configuration options, manage drivers, disable and enable hardware, identify conflicts between hardware devices, and much more.
Device Manager is available in nearly every Windows version including Windows 11, Windows 10, Windows 8, Windows 7, Windows Vista, Windows XP, Windows 2000, Windows ME, Windows 98, Windows 95, and more.
How to open the Device Manager in Windows 10 and 11
1. Press the Windows key+X or right-click Start to open the Power User Menu.
2. Select Device Manager in the menu. In Device Manager, you see something similar to the example below.
Installation of Device Drivers, Configuration and Installation of Application Programs and System Restore.
Installation of Application Program:
1. After downloading the software, the installation will be started by double clicking the program icon
2. The installation starts as with most installations a wizard will guide you through the setup.
3. Click next to continue
4. Accept the license agreement
5. Choose installation folder, select change if you wish to place the application in a different location
6. Select next to accept the default directory
7. Select Install to complete.
8. The application will now be installed
9. After completing select finish to close the installation software
10. After the installation, the software will need to be launched and configured. Click on the newly created desktop icon, if the program does not create an icon it can be accessed through start and programs.
11. Initiating and configuring software is a normal part of any software install but may vary. This could be as simple as filling in user details to configuring how the application is used i.e. updates, home folder..
12. Setup assistant will guide you through the configuration options
13. For the setup configuration the defaults are normally acceptable, firstly enable automatic updates next to continue
14. Enable security agent protection, this is real- time protection stopping spy ware from installing in the background
15. Spynet: gathers information on spy ware threats enable quicker responses to threats.
Click finish to update the settings
16. Antispyware has detected a service running that may allow spyware to be installed on the computer, select stop service to close this service.
17. Final step is to run a quick scan
18. Before running this scan, an update needs to be run, select update now
19. Auto updater will check and download the latest updates
20. After the update is completed click close and the scan will start
21. When the scan completes a report is displayed, files scan and threats found. Click close to finish.
22. With the scan complete we will now view and change some of the default options: from the toolbar select options then settings
23. Auto updater settings, time and frequency of updates can be set here. Recommendation would be to check for updates daily, setting the time to suit personnel requirements normally a time when the computer would be connected to the internet.
24. Applying updates automatically is recommended any updates will be installed without user intervention. Software updates will be notified these may include patches or newer versions of the program.
25. The updater will be altered to update daily at 12pm when this computer will have an internet connection.
26. Next real-time protection, the default recommendations are acceptable
27. Alerts: the default settings will allow for pop- up warnings to be displayed if any spyware is detected leave all boxes ticked
28. Next select general, from user mode select novice, this setting will allow the program to display less pop-ups and block known threats automatically
29. Select save.
30. Next select tools and summary
31. From the summary page select scan schedule 32. To automate the scan, select every day and set the daily start time to when the computer will be powered on
32. Select update schedule then OK to finish The installation of this software is now completed with scans and updates automated.
You can follow the steps below to install an application from an.exe file.
1. Locate and download an exe file.
2. Locate and double-click the .exe file. (It will usually be in your Downloads folder.)
3.A dialog box will appear. Follow the instructions to install the software
4. The software will be installed. You can now open the application from the Start menu or the Start Screen.
UNINSTALLATION OF APPLICATION PROGRAM
Uninstall from the Start menu
1. Select Start and look for the app or program in the list shown.
2. Press and hold (or right-click) on the app, then select Uninstall.
Uninstall from the Settings page
1. Select Start, then select Settings > Apps > Apps & features. Or just click the shortcut link at the bottom of this article.
2. Select the app you want to remove, and then select Uninstall.
Uninstall from the Control Panel (for programs)
1. In the search box on the taskbar, type Control Panel and select it from the results.
2. Select Programs > Programs and Features.
3. Press and hold (or right-click) on the program you want to remove and select Uninstall or Uninstall /Change. Then follow the directions on the screen.
System Restore
Restoring the system might help bring the lost files back. System restore works only if have created a restore point in advance.
System Restore is a feature in Microsoft Windows that allows the user to revert their computer's state (including system files, installed applications, Windows Registry, and system settings) to that of a previous point in time, which can be used to recover from system malfunctions or other problems
Here's the procedure for the same:
1] Search for Control Panel in the Windows search bar and open the option.
2] Select Recovery from the list in the Control Panel.
3] Now click on Open System Restore. It would need administrator permissions.
4] On the first page Restore system files and settings, choose the restore point and click on Next
5] Confirm the restore point on the next page and click on Finish to initiate the System Restore process
6] Restart the system once done.
Step by step Installation of Device Driver:
1. Go to Device Manager.
2. Find the device that need to install a driver. (Here let's take video card for example.)
3. Right-click on the device and select Update Driver Software...
4. Select Browse my computer for driver software.
5. Select Let me pick from a list of device drivers on my computer.
6. Click Have Disk... button.
7.Click Browse button. Navigate to the folder where you saved the downloaded driver file and browse the .inf driver file
8. Click OK button then Next button to finish the installation. You might be asked for an admin password or to confirm your choice.


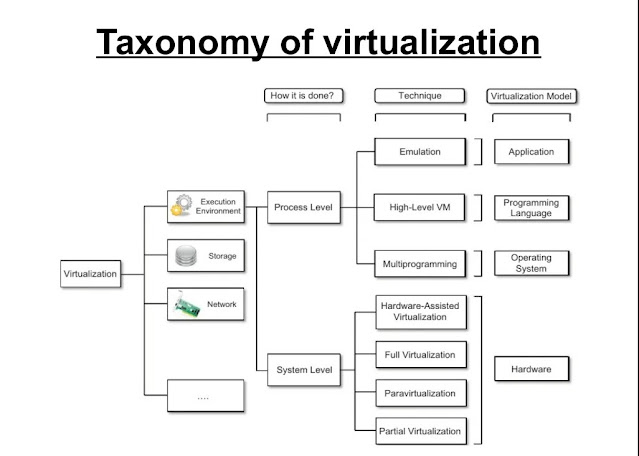
Comments
Post a Comment